Как сделать видеоремикс в Windows 10?
В Fall Creators Update приложение «Фотографии» обзавелось собственным видеоредактором, предлагающим пользователям создание небольших фильмов из фотографий и видеороликов в ручном или автоматическом режиме. Инструмент под названием «Видеоремикс» позволяет создавать такие слайд-шоу автоматически.
Каких-то специальных знаний или умений для использования «Видеоремикса» не требуется, с ним справится даже ребёнок:
1. Для вызова редактора в главном окне приложения нужно перейти в меню Создать → Видеоремикс.
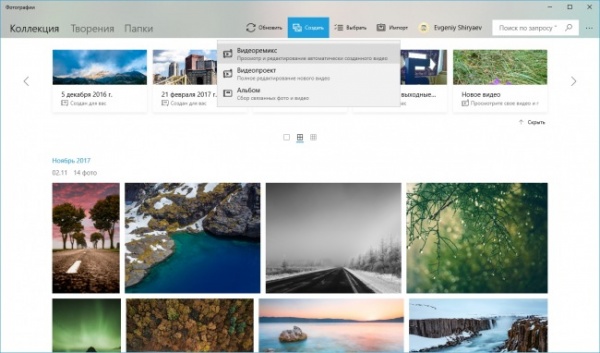
2. В открывшемся окне выбираются изображения и видео-записи для ремикса, по готовности нужно кликнуть на кнопке «Добавить».
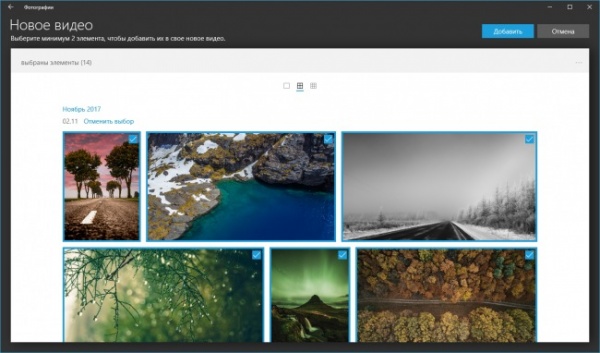
3. Всё готово! Приложение самостоятельно объединит контент в одно видео, подберёт музыкальную дорожку и графические фильтры. Результаты своей работы оно демонстрирует в окне предварительного просмотра.
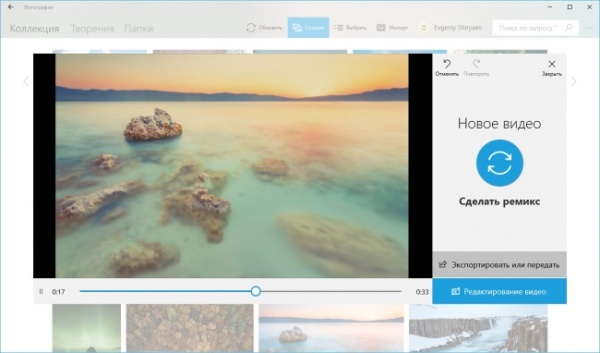
3.1 Если вам получившийся видеоремикс не понравился, достаточно кликнуть по крупной кнопке «Сделать ремикс» и редактор снова обработает видео, предложив другой набор фильтров и музыки. Попробуйте несколько вариантов!
3.2 Не устроил ни один из предложенных вариантов? Воспользуйтесь инструментом для ручного редактирования видео, кликнув по кнопке с говорящим названием «Редактирование видео» (об этом инструменте мы ещё расскажем отдельно).
4. Сохраняется ремикс автоматически и всегда доступен для просмотра на вкладке «Творения» главного окна «Фотографий». При желании поделиться им с дурзьями, родственниками, коллегами и миллионами пользователей глобальной сети можно, воспользовавшись функцией «Экспортировать или передать».
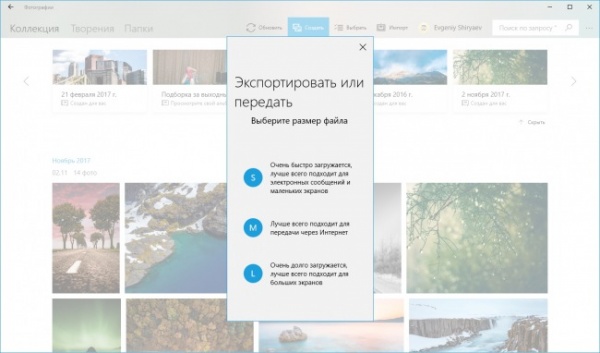
5. По клику на одноимённой кнопке в окне просмотра видеоремикса будет открыто диалоговое окно выбора размера итогового файла. Размеров предусмотрено три: маленький (S), средний (M) и большой (L), каждому соответствует свой уровень качества видео.
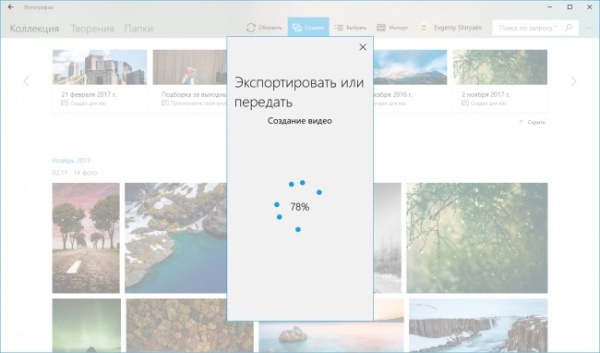
6. Экспортированные видео-файлы сохраняются в формате MP4, в не самой очевидной папке Изображения → Экспортированные видео. По завершении процедуры экспорта файл можно просмотреть в приложении Фотографии, перейти к нему в Проводнике или отправить в другие приложения.
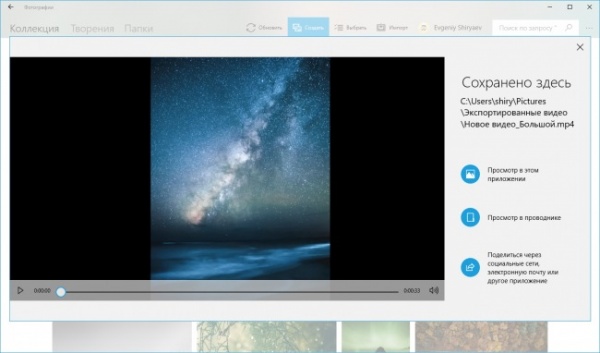
Тыц
Каких-то специальных знаний или умений для использования «Видеоремикса» не требуется, с ним справится даже ребёнок:
1. Для вызова редактора в главном окне приложения нужно перейти в меню Создать → Видеоремикс.
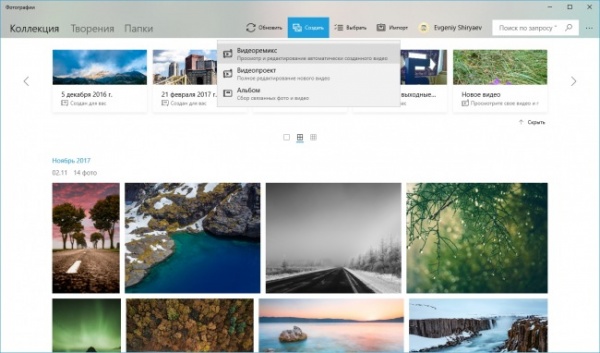
2. В открывшемся окне выбираются изображения и видео-записи для ремикса, по готовности нужно кликнуть на кнопке «Добавить».
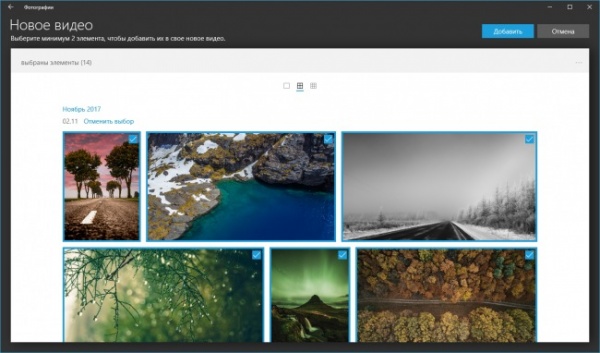
3. Всё готово! Приложение самостоятельно объединит контент в одно видео, подберёт музыкальную дорожку и графические фильтры. Результаты своей работы оно демонстрирует в окне предварительного просмотра.
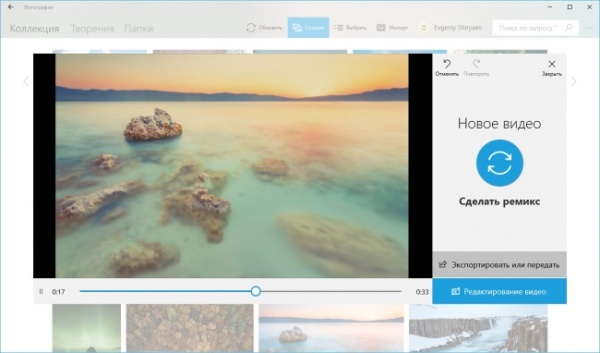
3.1 Если вам получившийся видеоремикс не понравился, достаточно кликнуть по крупной кнопке «Сделать ремикс» и редактор снова обработает видео, предложив другой набор фильтров и музыки. Попробуйте несколько вариантов!
3.2 Не устроил ни один из предложенных вариантов? Воспользуйтесь инструментом для ручного редактирования видео, кликнув по кнопке с говорящим названием «Редактирование видео» (об этом инструменте мы ещё расскажем отдельно).
4. Сохраняется ремикс автоматически и всегда доступен для просмотра на вкладке «Творения» главного окна «Фотографий». При желании поделиться им с дурзьями, родственниками, коллегами и миллионами пользователей глобальной сети можно, воспользовавшись функцией «Экспортировать или передать».
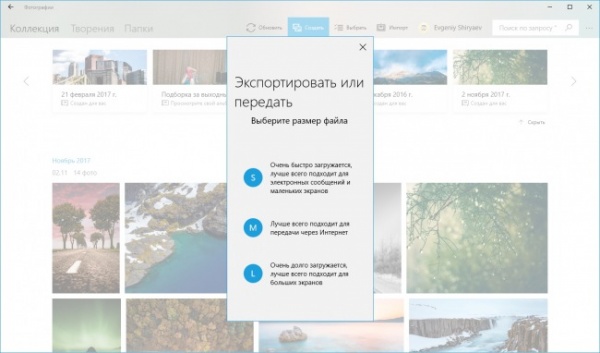
5. По клику на одноимённой кнопке в окне просмотра видеоремикса будет открыто диалоговое окно выбора размера итогового файла. Размеров предусмотрено три: маленький (S), средний (M) и большой (L), каждому соответствует свой уровень качества видео.
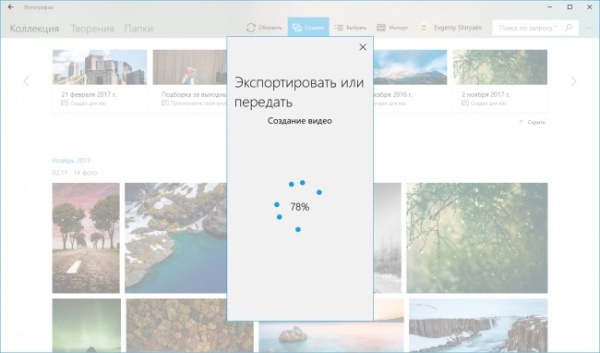
6. Экспортированные видео-файлы сохраняются в формате MP4, в не самой очевидной папке Изображения → Экспортированные видео. По завершении процедуры экспорта файл можно просмотреть в приложении Фотографии, перейти к нему в Проводнике или отправить в другие приложения.
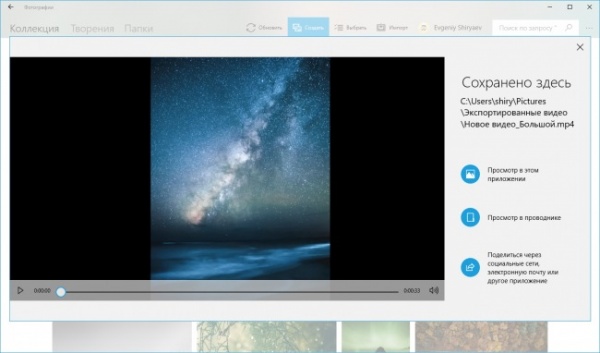
Тыц

0 комментариев
Вставка изображения
Оставить комментарий