Начать заново - как быстро переустановить Windows 10
Функция «Начать заново» — одна из значимых возможностей штатного приложения «Центр безопасности Защитника Windows», появившегося на борту Windows 10 Creators Update.
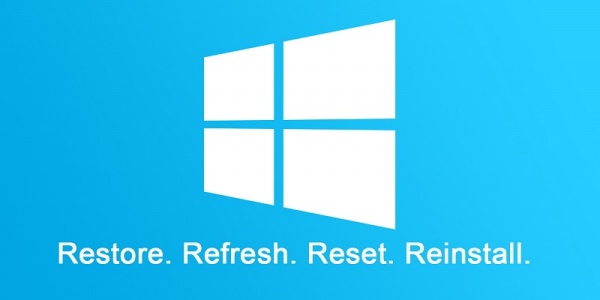
В этом приложении реализованы функции, прямо или косвенно касающиеся безопасности Windows, а также решающие вопросы с ее работоспособностью. В число последних и входит функция «Начать заново». Эта функция предлагает эффективный способ решения всех возможных проблем в виде упрощенной процедуры переустановки Windows с сохранением некоторых параметров и данных.
Функция «Начать заново» — это более удачная альтернатива механизму возврата компьютера в исходное состояние, присутствующего на борту Windows еще с версии 8.
Тогда как последний предлагает переустановку системы с использованием исходного дистрибутива, функция «Начать заново» и переустановит, и обновит Windows до актуальной ее сборки. Эта функция, по сути, являет собой встроенный в систему механизм переустановки Windows с помощью утилиты Refresh Windows.
Напомним, этот механизм появился вместе с обновлением Windows 10 Anniversary Update в качестве решения вопроса автоматической активации системы при ее переустановке на ОЕМ-устройствах.
Со времен выпуска Anniversary Update этот механизм эволюционировал: в составе Creators Update он уже умеет переносить на переустановленную Windows параметры региона, часового пояса, настройки безопасности, конфиденциальности и даже пользовательские учетные записи с их темами оформления.
А вот некоторые нюансы остались неизменны: в процессе упрощенной переустановки Windows придется распрощаться с установленными универсальными приложениями и десктопными программами.
Ключевыми особенностями такого упрощенного способа переустановки системы являются:
отсутствие необходимости создавать установочный носитель;
отсутствие необходимости входить в BIOS для смены приоритета загрузки, более того — даже знать, как это делается;
автоматическая активация Windows;
сохранение имени компьютера, учетных записей пользователей, их данных в папках пользовательского профиля, отдельных системных параметров;
установка системы со свежайшего дистрибутива со всеми интегрированными обновлениями.
Как использовать функцию «Начать заново»?
Открываем приложение «Центр безопасности Защитника Windows» с помощью меню «Пуск» или системного поисковика.
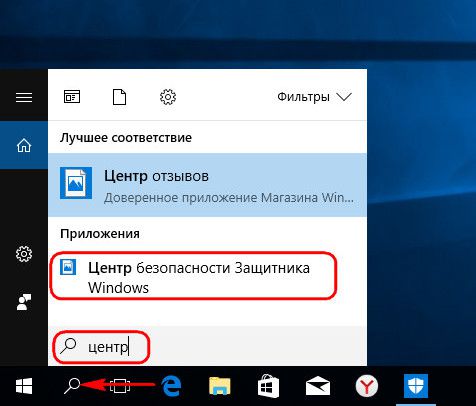
Переходим в раздел приложения «Работоспособность устройства» и в графе «Начать заново» кликаем «Дополнительные сведения».
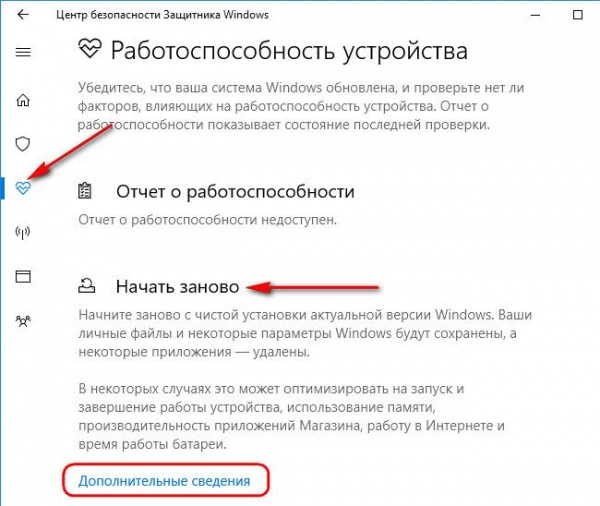
Жмем кнопку «Начало работы» (потребуются права администратора).
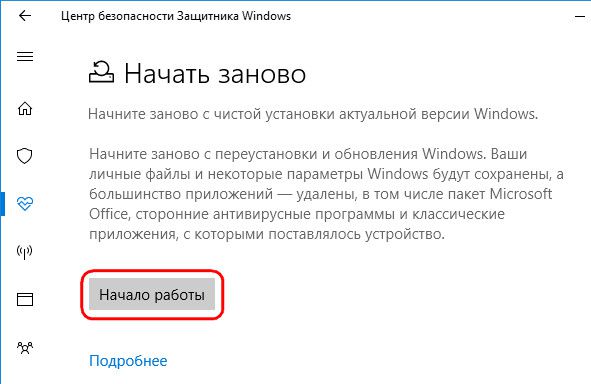

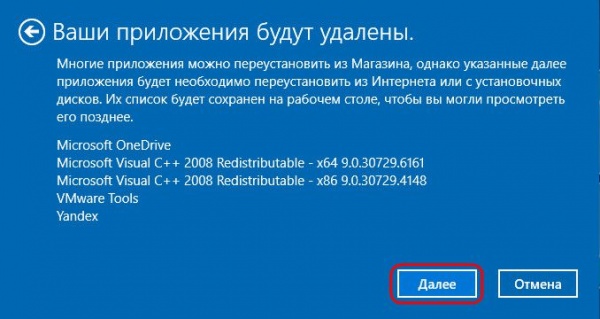
На этом этапе нужно остановиться тем, кто обновил до актуальной Windows 10 предыдущую сборку или версию системы и не исключает в будущем возможность отката к ним. После переустановки системы откат к предыдущей сборке или версии Windows будет невозможен, и в случае принятия решения о сохранении возможности отката прежде чем нажать еще раз «Далее», нужно создать резервную копию системы с помощью сторонней программы, например, AOMEI Backupper.

Запускаем переустановку.

Будут проведены подготовительные работы, компьютер перезагрузится, и процесс переустановки системы выйдет на сплошной синий экран с отображением прогресса в процентах.
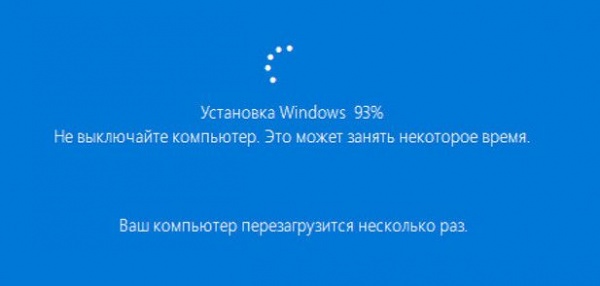
Никаких действий по настройке системы и созданию учетной записи не нужно. Как упоминалось, регион, часовой пояс, настройки безопасности и конфиденциальности, которым необходимо уделять внимание при обычной установке Windows, во время упрощенной переустановки с функцией «Начать заново» будут перенесены со старой системы. Как и перенесутся пользовательские учетные записи. Процесс переустановки будет прерван разве что для ввода пароля от запароленных учетных записей.
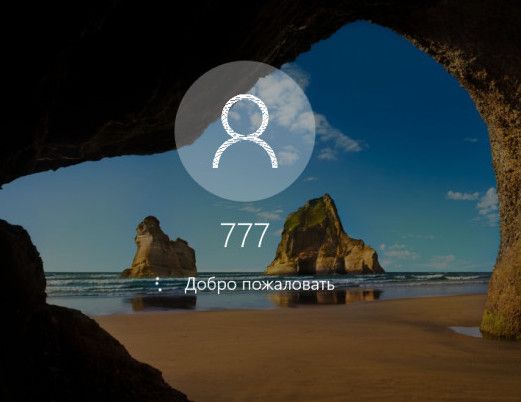
По итогу увидим рабочий стол переустановленной системы и расположенный на нем HTML-файл с перечнем удаленных десктопных программ.
Тыц
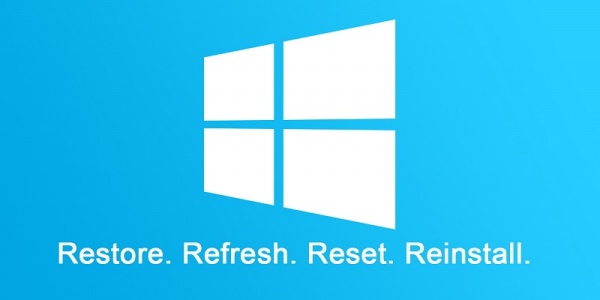
В этом приложении реализованы функции, прямо или косвенно касающиеся безопасности Windows, а также решающие вопросы с ее работоспособностью. В число последних и входит функция «Начать заново». Эта функция предлагает эффективный способ решения всех возможных проблем в виде упрощенной процедуры переустановки Windows с сохранением некоторых параметров и данных.
Функция «Начать заново» — это более удачная альтернатива механизму возврата компьютера в исходное состояние, присутствующего на борту Windows еще с версии 8.
Тогда как последний предлагает переустановку системы с использованием исходного дистрибутива, функция «Начать заново» и переустановит, и обновит Windows до актуальной ее сборки. Эта функция, по сути, являет собой встроенный в систему механизм переустановки Windows с помощью утилиты Refresh Windows.
Напомним, этот механизм появился вместе с обновлением Windows 10 Anniversary Update в качестве решения вопроса автоматической активации системы при ее переустановке на ОЕМ-устройствах.
Со времен выпуска Anniversary Update этот механизм эволюционировал: в составе Creators Update он уже умеет переносить на переустановленную Windows параметры региона, часового пояса, настройки безопасности, конфиденциальности и даже пользовательские учетные записи с их темами оформления.
А вот некоторые нюансы остались неизменны: в процессе упрощенной переустановки Windows придется распрощаться с установленными универсальными приложениями и десктопными программами.
Ключевыми особенностями такого упрощенного способа переустановки системы являются:
отсутствие необходимости создавать установочный носитель;
отсутствие необходимости входить в BIOS для смены приоритета загрузки, более того — даже знать, как это делается;
автоматическая активация Windows;
сохранение имени компьютера, учетных записей пользователей, их данных в папках пользовательского профиля, отдельных системных параметров;
установка системы со свежайшего дистрибутива со всеми интегрированными обновлениями.
Как использовать функцию «Начать заново»?
Открываем приложение «Центр безопасности Защитника Windows» с помощью меню «Пуск» или системного поисковика.
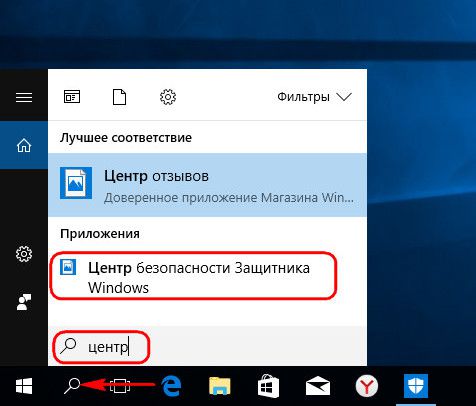
Переходим в раздел приложения «Работоспособность устройства» и в графе «Начать заново» кликаем «Дополнительные сведения».
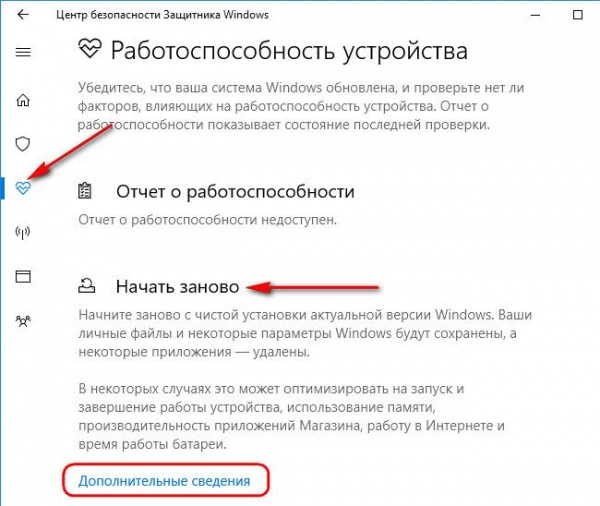
Жмем кнопку «Начало работы» (потребуются права администратора).
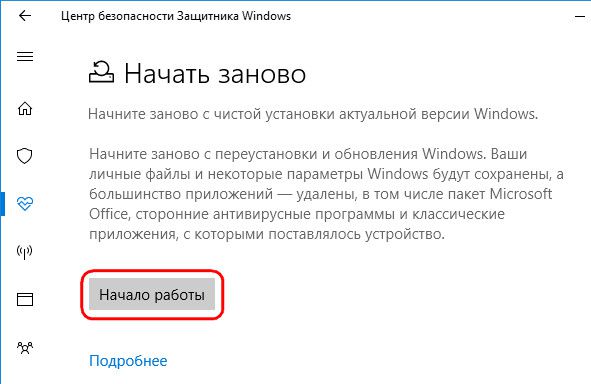

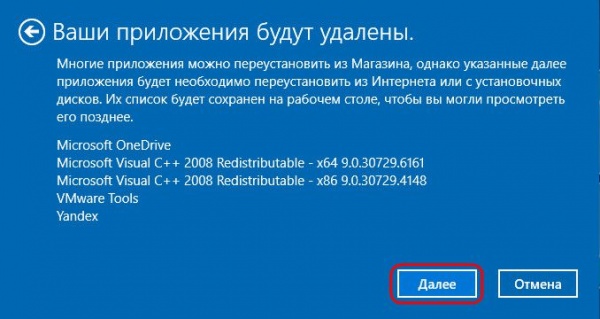
На этом этапе нужно остановиться тем, кто обновил до актуальной Windows 10 предыдущую сборку или версию системы и не исключает в будущем возможность отката к ним. После переустановки системы откат к предыдущей сборке или версии Windows будет невозможен, и в случае принятия решения о сохранении возможности отката прежде чем нажать еще раз «Далее», нужно создать резервную копию системы с помощью сторонней программы, например, AOMEI Backupper.

Запускаем переустановку.

Будут проведены подготовительные работы, компьютер перезагрузится, и процесс переустановки системы выйдет на сплошной синий экран с отображением прогресса в процентах.
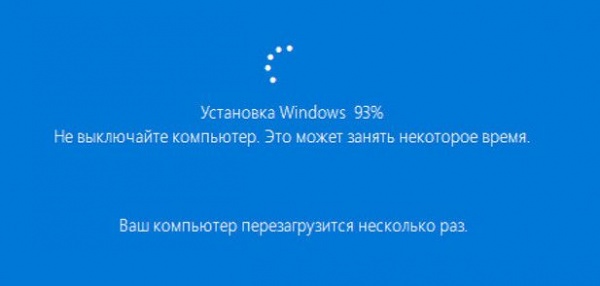
Никаких действий по настройке системы и созданию учетной записи не нужно. Как упоминалось, регион, часовой пояс, настройки безопасности и конфиденциальности, которым необходимо уделять внимание при обычной установке Windows, во время упрощенной переустановки с функцией «Начать заново» будут перенесены со старой системы. Как и перенесутся пользовательские учетные записи. Процесс переустановки будет прерван разве что для ввода пароля от запароленных учетных записей.
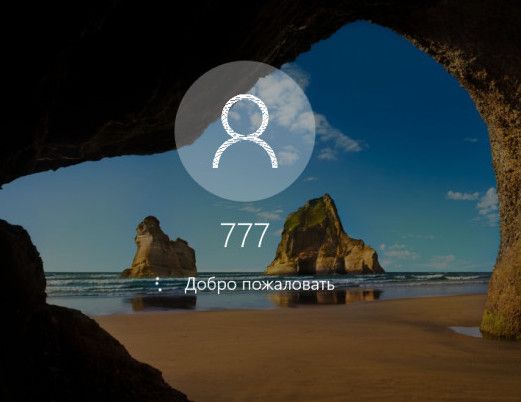
По итогу увидим рабочий стол переустановленной системы и расположенный на нем HTML-файл с перечнем удаленных десктопных программ.
Тыц
0 комментариев